本文章仅在CSDN、知乎、Bilibili发布
提醒:本教程仅适用于Minecraft Java版
接下来,正片开始!

1.准备服务器
既然要开服,那第一步就是准备一个服务器了)
你可以使用一台现有的电脑,个人推荐配置如下:(1.18以上版本)
- CPU:最低2个核心,推荐4核
- RAM:以上最低4G,推荐8G
- 硬盘:没有要求,我使用的是256GB SSD
Tips:想要使用个人电脑开服,你需要拥有公网IPv4(现在一般没有)或内网穿透,请查看我发布的另一篇教程:内网穿透教程
不过,个人比较推荐云服务器开服,通常云服务器拥有更好的配置、稳定性,并且不需要任何网络配置即可远程联机。这里我使用了雨云(rainyun.cn)提供的游戏云。
接下来,我将会对雨云的基本使用进行讲解。
1.注册雨云账号
访问雨云注册页面(app.rainyun.com/auth/reg),创建一个账户
如果你想要,可以使用我的优惠码进行注册,并且绑定你的微信,你将可以获得一张首月5折优惠券,同时我也可以获得收益,非常感谢!直接访问 https://www.rainyun.com/Njk3MDA=_或在注册页面中输入我的优惠码:Njk3MDA=
2.购买/兑换服务器
到达游戏云购买界面(https://app.rainyun.com/apps/rgs/buy),选择一个配置进行购买。这里我为你准备了一个最低成本开服的配置,链接:https://www.rainyun.com/rgs/techaser_?sp=rpRupn,搭配上上文的5折优惠券,仅需12.5元,并且后面可以以积分续费,换算下来5元/月,十分划算。
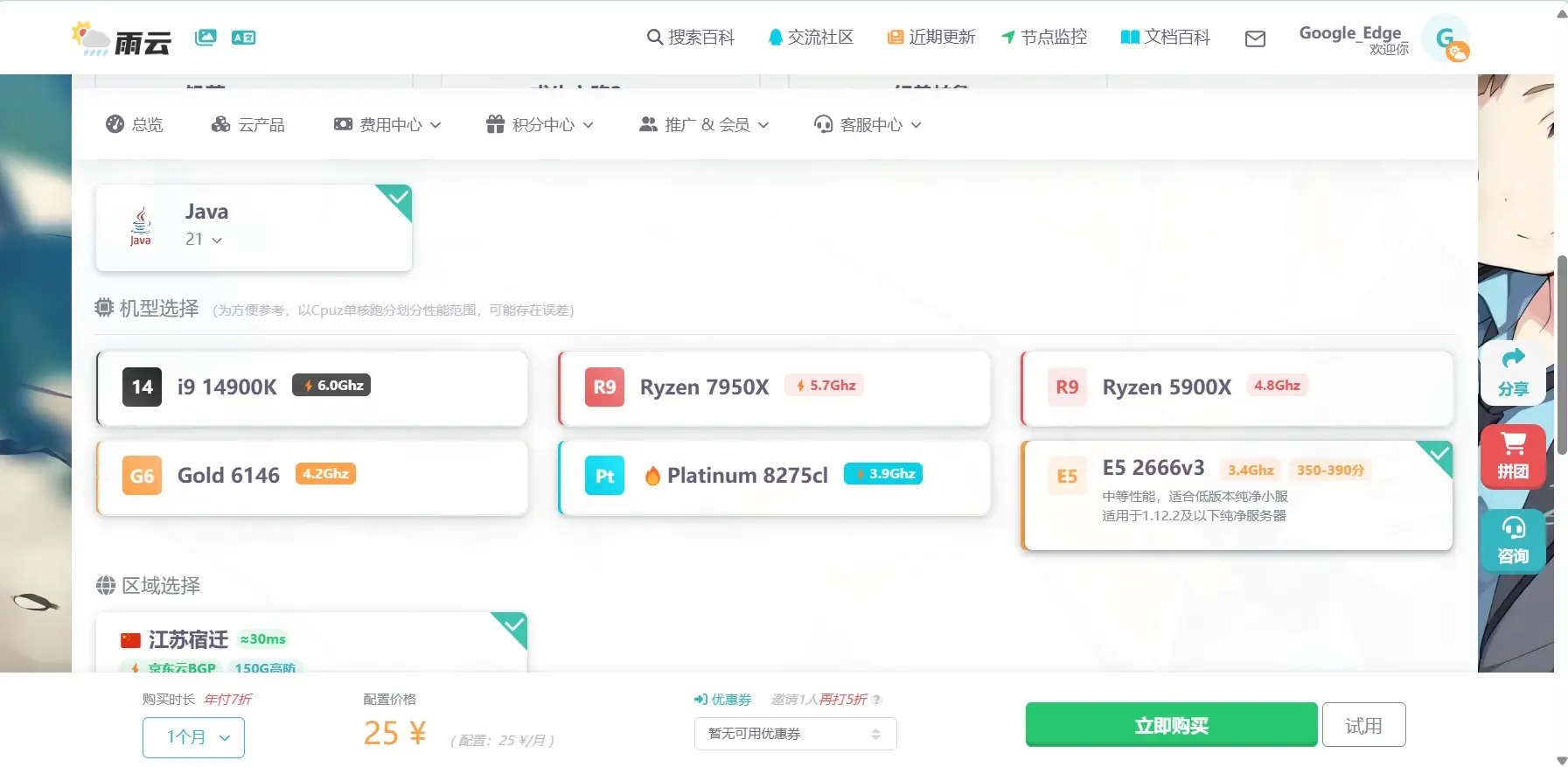
备用方案:(免费,但可能不稳定、性能受限,推荐上文的主流方案)
到达积分商城(app.rainyun.com/account/reward/store),兑换一个免费的游戏云,推荐E5入门版(如下图)
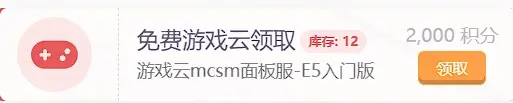
接下来,恭喜你获得一台2h4g的服务器!
积分可以通过签到获取,每日签到可获得500积分
到这里,准备服务器就告一段落啦!接下来,你需要配置你的服务器,来到游戏云配置页面(app.rainyun.com/apps/rgs/list),点击“管理”,来到管理页面
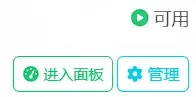
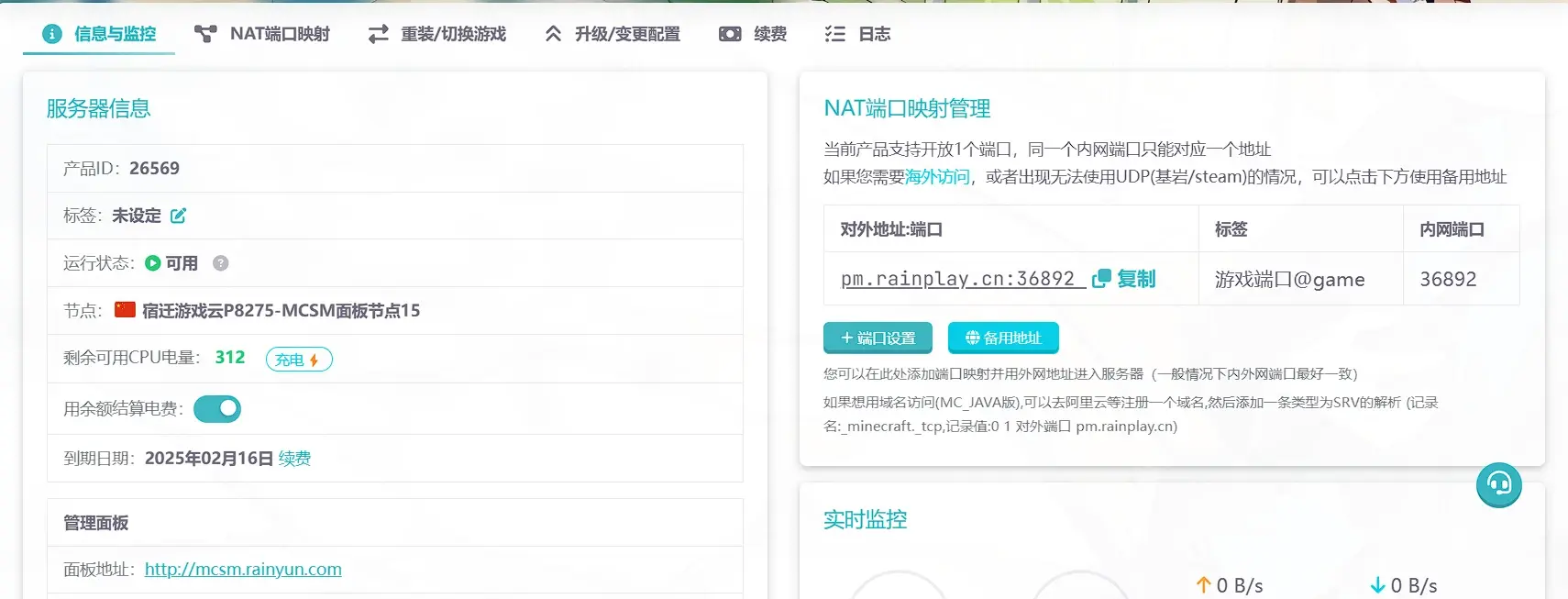
接着点击“重装/切换游戏”,再点击“纯环境”,下面选择Java 21
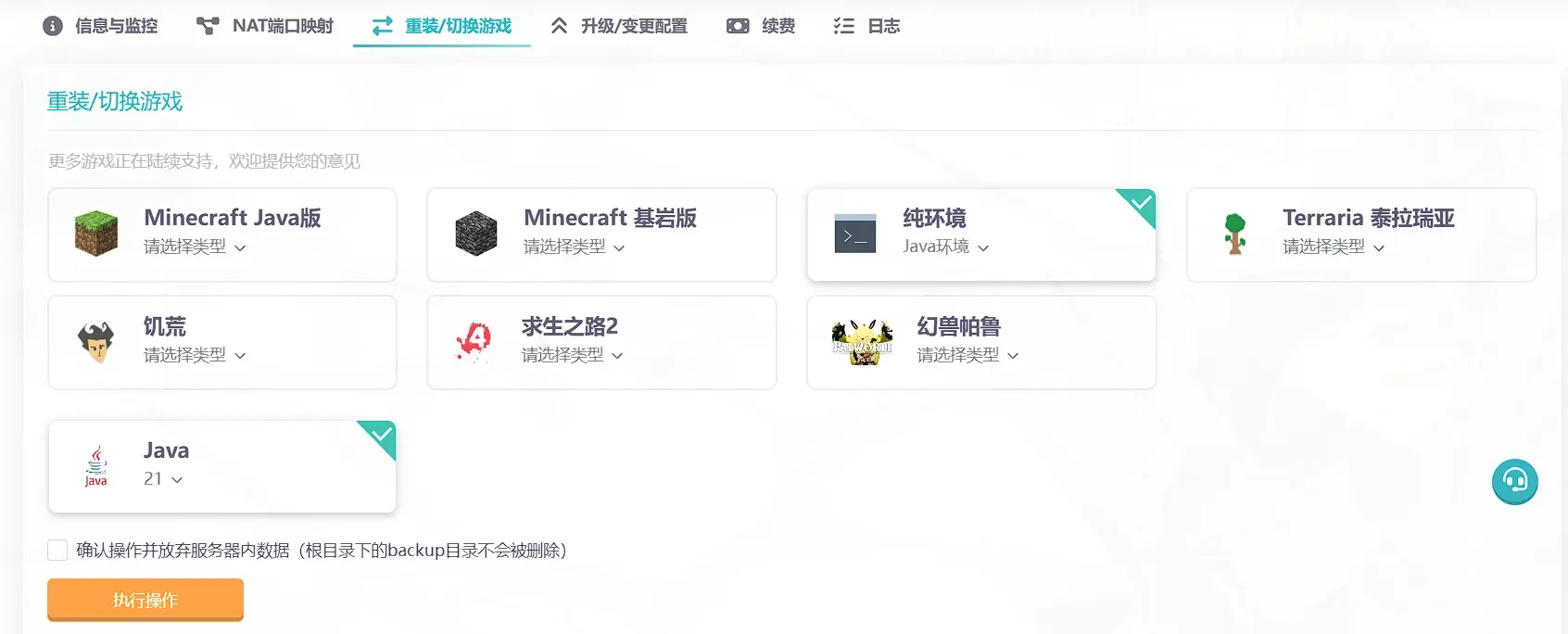
点击“确认操作并放弃服务器内数据(根目录下的backup目录不会被删除)”,再点击“执行操作”,验证你的邮箱或手机,接着等待操作完成即可
服务器的面板就准备完成了,接下去你可以跳过Windows端MCSM的配置,直接前往服务器端的选择啦!

Windows MCSM安装教程
接下来是适用于Windows电脑的面板安装教程(雨云用户请直接忽视,到达下一个部分-服务端的选择):
1.安装面板并配置
这里我采用MCSM面板,它的官网是mcsmanager.com,进入后下载Windows安装包
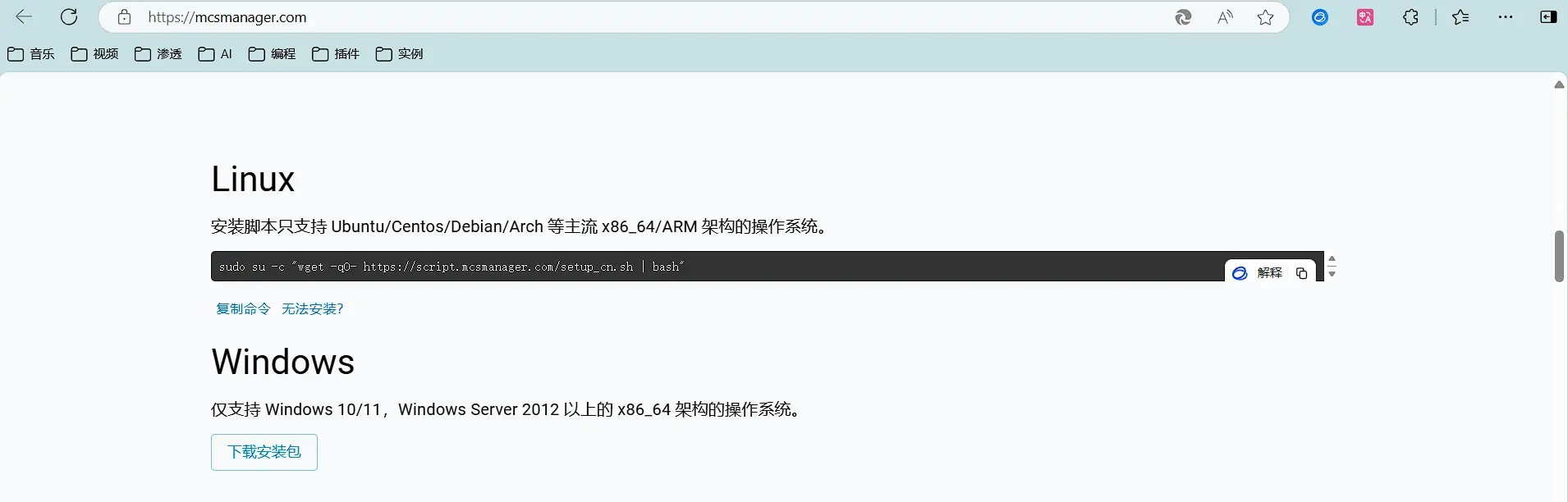
通常你会发现你下载不了,所以你可以使用我为你准备好的网盘链接
https://gefile.lanzouu.com/iOzAt2kjtded 密码:gexz
接下来,解压压缩包到一个文件夹(非常重要!接下来将会产生一堆文件,为防止桌面混乱,请务必不要直接解压在桌面!)
双击打开解压目录中的start.bat批处理,如下图

它将会在端口23333运行一个面板,等待它启动后,浏览器访问localhost:23333/#/install并点击“开始使用”进行下一步配置
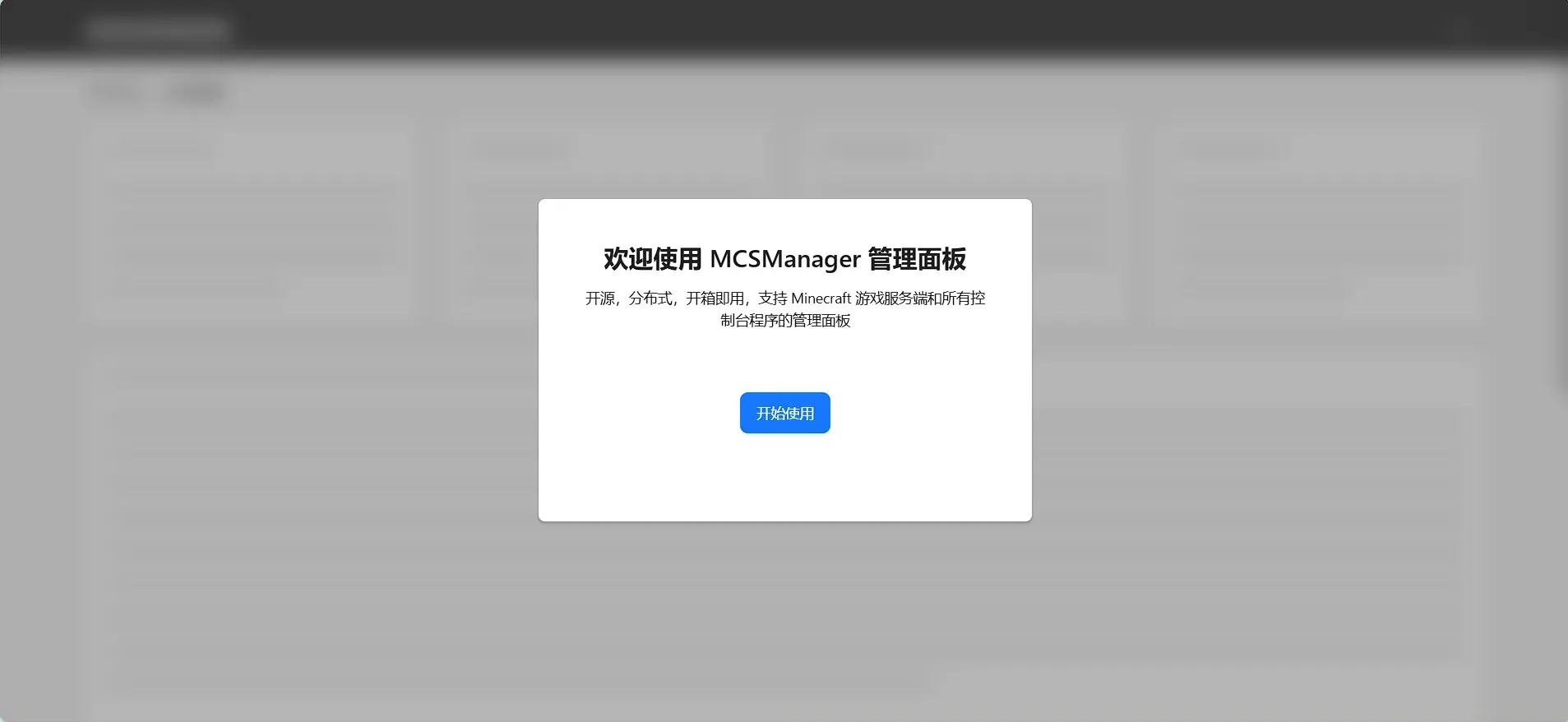
接下来,创建一个账号(如下图)
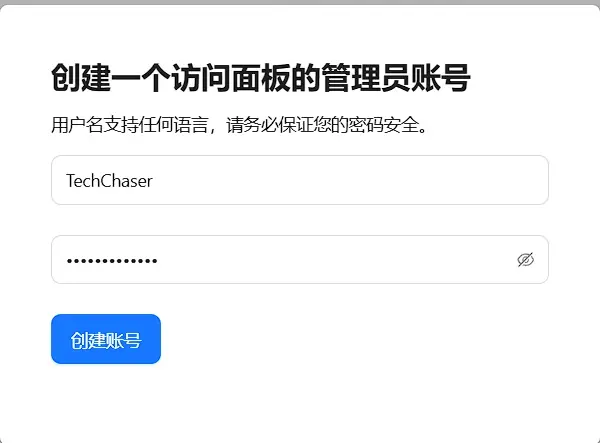
点击“创建账号”,来到下一步
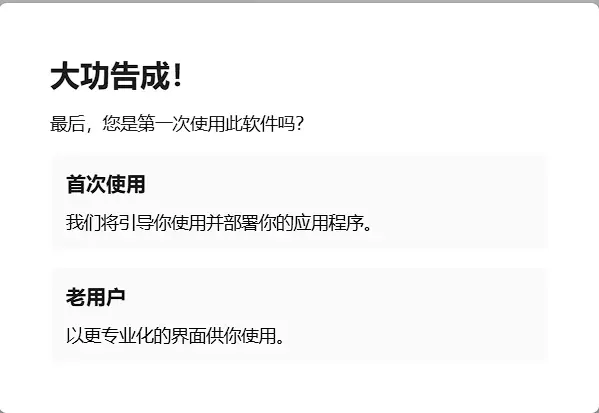
这里如果你没有使用过MCSM面板,你可以选择“首次使用”,但接下去需要你自己摸索。推荐选择“老用户”,因为下面的雨云MCSM面板与本地MCSM面板操作基本相同。
2.安装Java
既然要开Java服务器,那当然要安装Java了!如果你已经有安装,请忽视
目前各大Minecraft服务端版本所需Java版本如下(openjdk):
- 1.12以上,1.17以下:最低Java8,下载链接(华为云镜像,exe文件):https://repo.huaweicloud.com/java/jdk/8u151-b12/jdk-8u151-windows-x64.exe
- 1.17以上,1.18以下:最低Java16,下载链接(官方,zip文件):https://download.java.net/java/GA/jdk16/7863447f0ab643c585b9bdebf67c69db/36/GPL/openjdk-16_windows-x64_bin.zip
- 1.18以上,1.20.5以下:最低Java17,下载链接(官方,zip文件):https://download.java.net/java/GA/jdk17/0d483333a00540d886896bac774ff48b/35/GPL/openjdk-17_windows-x64_bin.zip
- 1.20.5以上至最新:最低Java21,下载链接(官方,zip文件):https://download.java.net/java/GA/jdk21/fd2272bbf8e04c3dbaee13770090416c/35/GPL/openjdk-21_windows-x64_bin.zip
请会配置环境变量的用户直接使用以上zip链接并配置,不会配置的用户请使用以下链接:
- Java8:https://mirrors.tuna.tsinghua.edu.cn/Adoptium/8/jdk/x64/windows/OpenJDK8U-jdk_x64_windows_hotspot_8u432b06.msi
- Java17:https://mirrors.tuna.tsinghua.edu.cn/Adoptium/17/jdk/x64/windows/OpenJDK17U-jdk_x64_windows_hotspot_17.0.13_11.msi
- Java21:https://mirrors.tuna.tsinghua.edu.cn/Adoptium/21/jdk/x64/windows/OpenJDK21U-jdk_x64_windows_hotspot_21.0.5_11.msi
msi与exe基本相同,双击打开安装即可
3.创建实例
打开MCSM面板后台并登录,来到面板主页
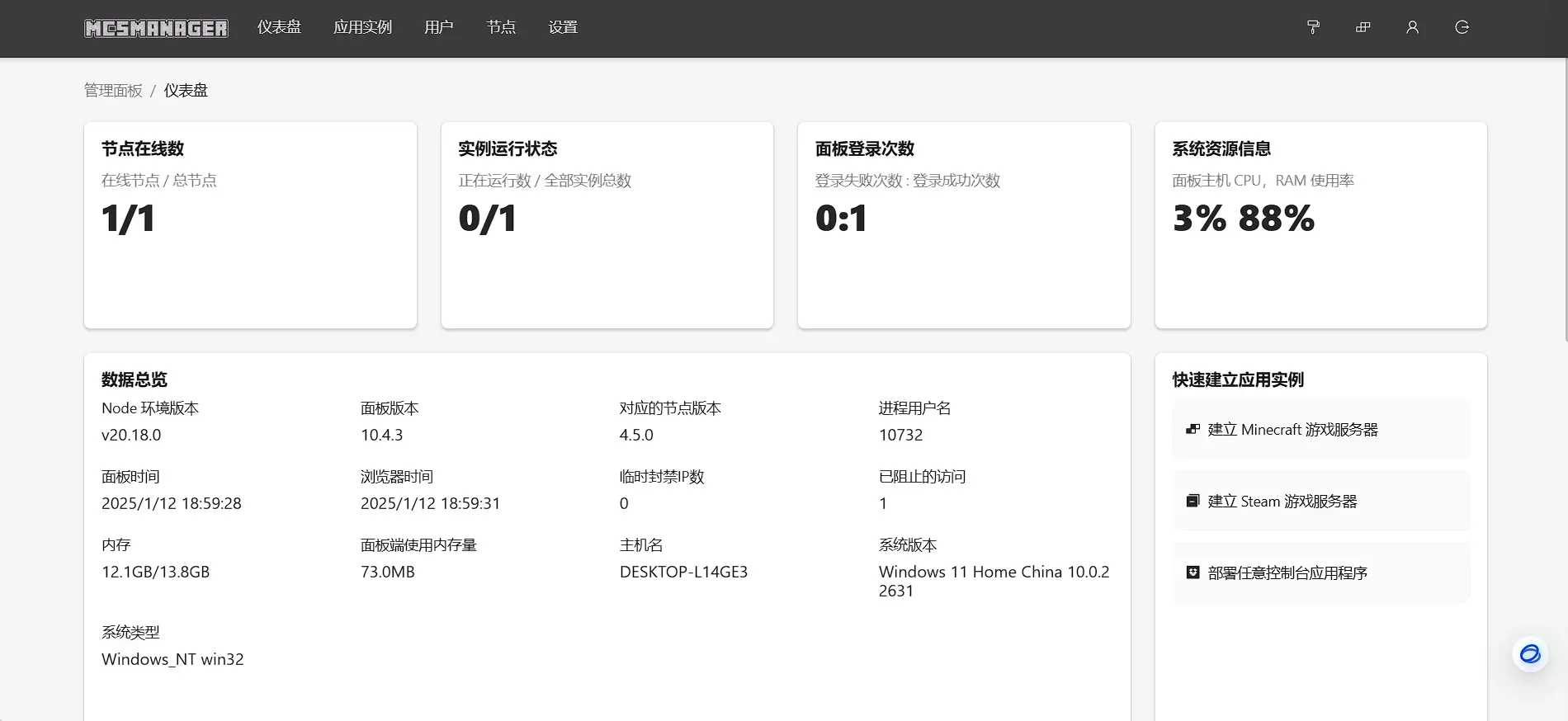
点击右下角“建立Minecraft游戏服务器”,来到创建页面。接下来创建过程如下图

在“快速部署实例”的“命令助手”中,你需要将“服务端软件文件名”设置为“server.jar”,最大内存和初始内存可以自行配置。
创建完成之后,你就完成MCSM面板的配置啦!开始下一部分吧!

2.准备服务端
Minecraft服务端,顾名思义,就是一种允许Minecraft玩家在同一个世界中多人游戏的服务器软件。服务端有很多种,以下是主要类别:
- 原版纯净端(Vanilla):由Mojang官方制作,与客户端版本同步,不支持任何Mod和插件,只使用原版命令和物品
- 插件纯净端(推荐):由社区或第三方开发者维护,支持安装插件实现更多功能,目前主流的插件端有Spigot,Paper等
- 模组服务端:支持安装mod,目前主流的是Fabric和Forge
- 混合服务端(新手不推荐):支持安装mod和插件,如Mohist,Catserver,但是目前bug较多、报错极多,不推荐新手使用
个人推荐新手使用插件服务端Paper,较为成熟、生态完整且易于使用。
下载地址(MCSL镜像站,1.21,build99):https://sync.mcsl.com.cn/core/Paper/1.21/build99
下载后如遇文件后缀名为“.jar.aspx”时,直接将“.aspx”删除即可。
3.安装服务端并启动!(雨云)
以下是适用于雨云服务器的文件上传方法,本地MCSM面板用户请跳过
1.安装WinSCP
由于雨云的文件管理使用了SFTP技术,所以你需要下载一个支持SFTP的客户端,这里我使用了WinSCP,它的官网是winscp.net
来到下载页面https://winscp.net/eng/download.php,点击“DOWNLOAD WINSCP”下载并安装
安装完成后,打开软件,填入雨云“管理游戏云”页面中给出的主机、用户名、密码并登录
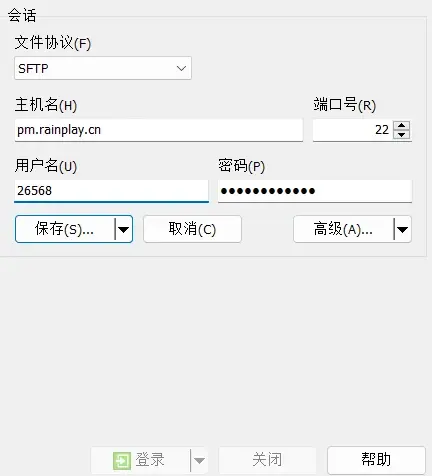
进入主页面后,在左侧窗口打开你刚才下载服务端的目录,接着将下载的服务端jar拖进右侧窗口
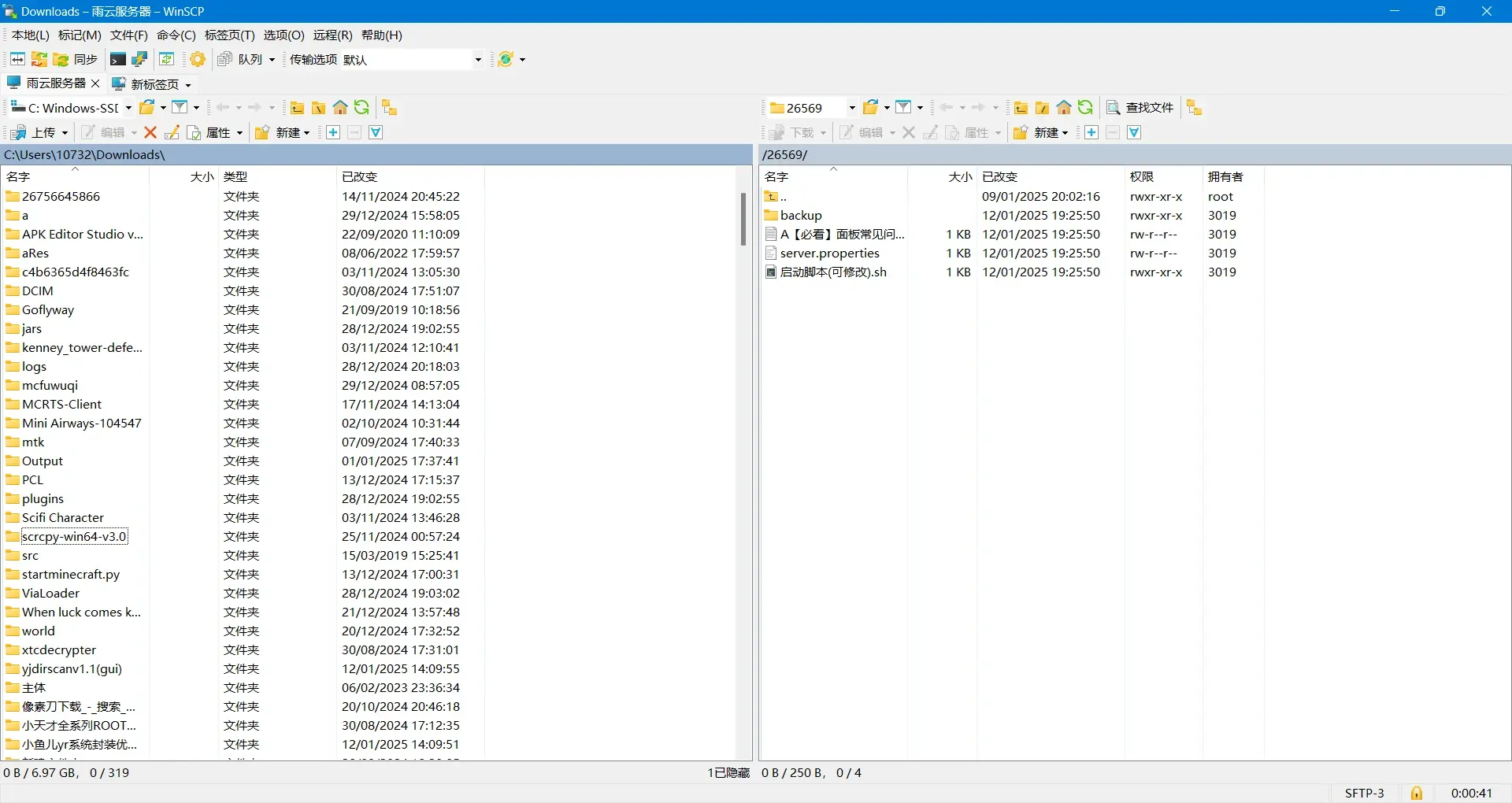
传输完成后,双击右侧窗口的“启动脚本(可修改).sh”文件,在上方“编码”中选择“UTF-8”,如下图,否则你会发现中文变成乱码
注:之后在配置服务器时,如遇中文乱码情况,同样更改编码为UTF-8即可
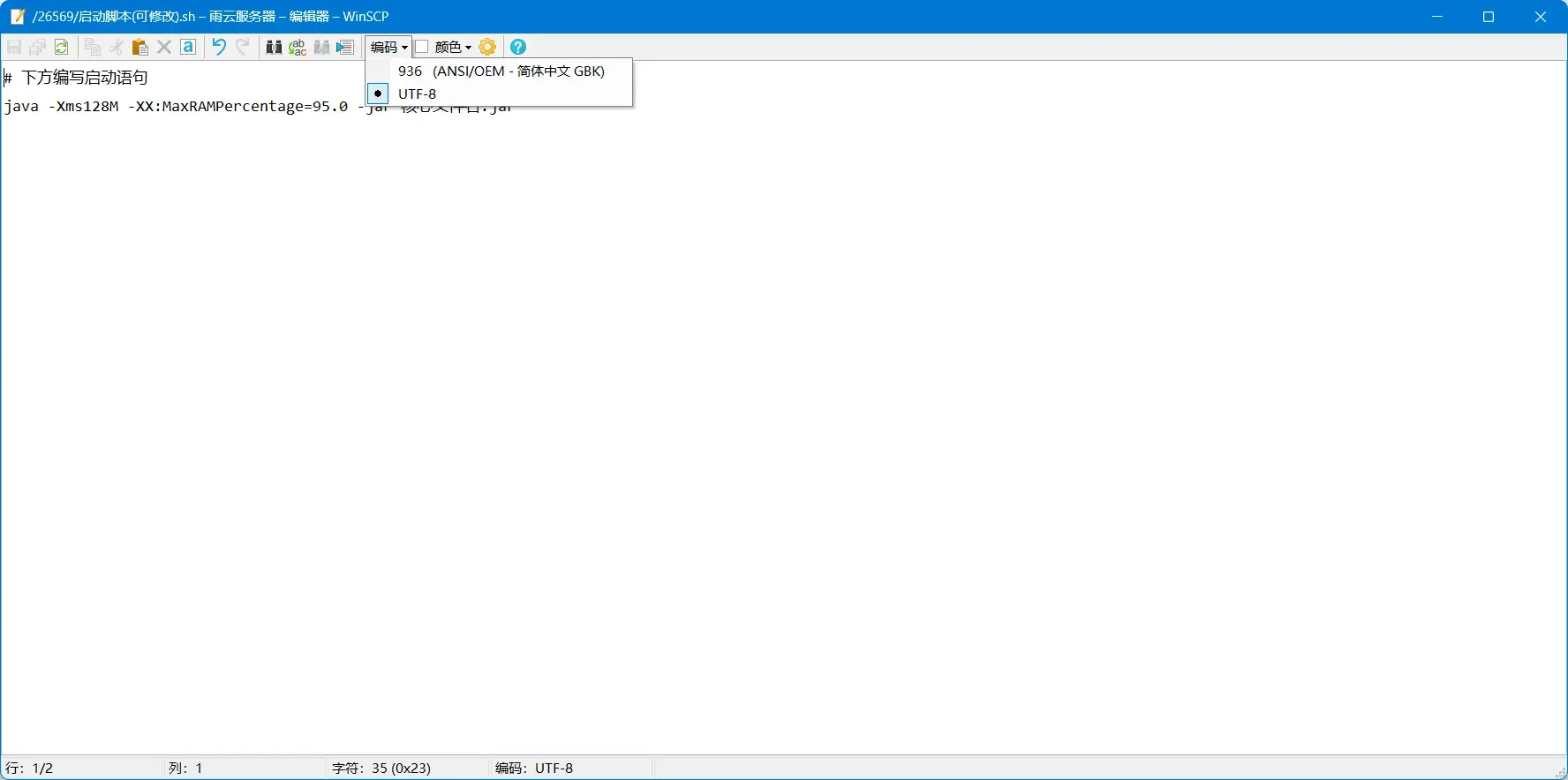
将“核心文件名.jar”修改为刚才你下载的Paper核心文件名,这里我的是“Paper-1.21-build99.jar”,修改即可
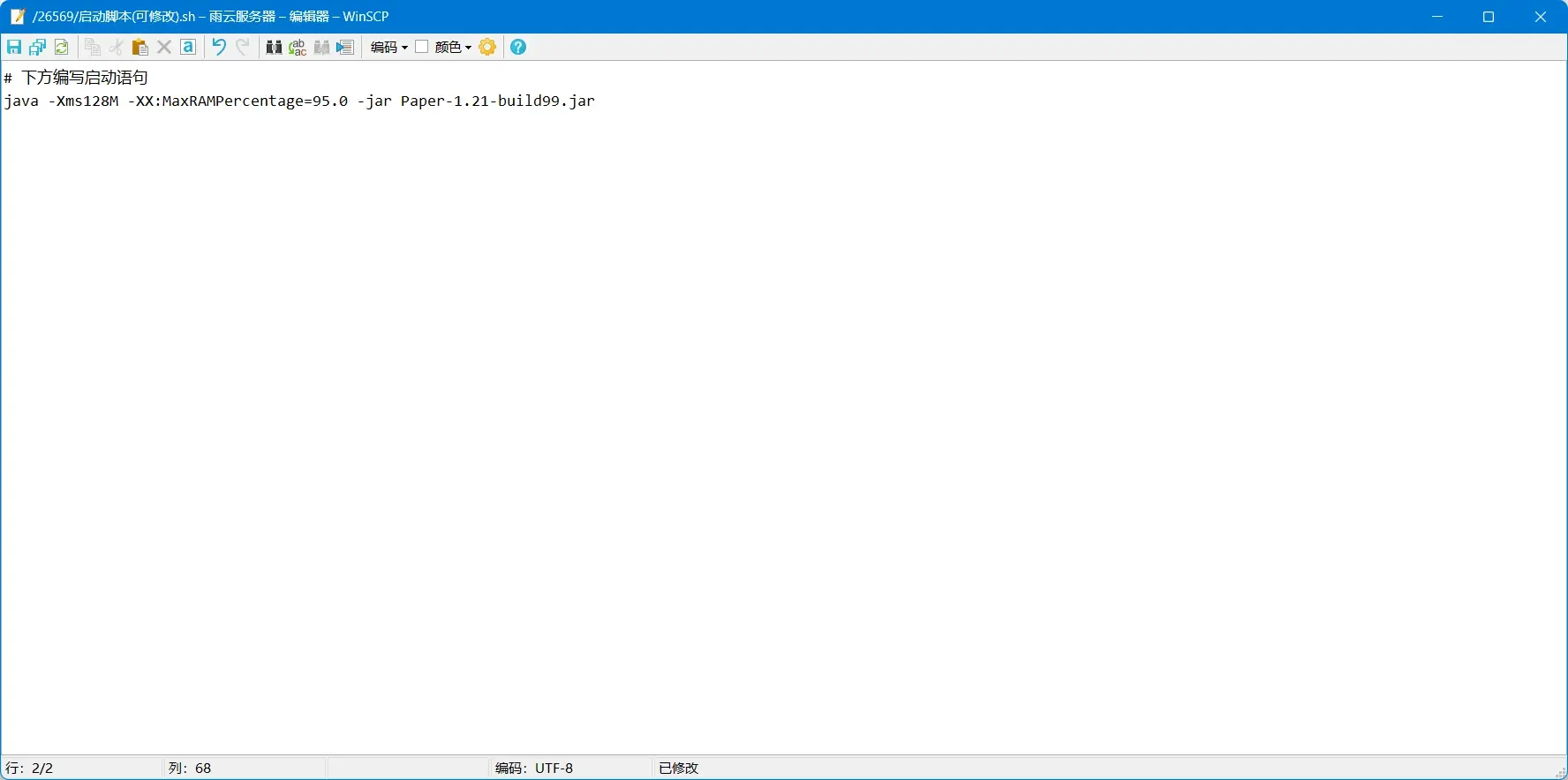
修改完成后,关闭窗口并保存,来到雨云提供的MCSM面板后台(mcsm.rainyun.com),登录雨云提供的账号密码,来到后台。
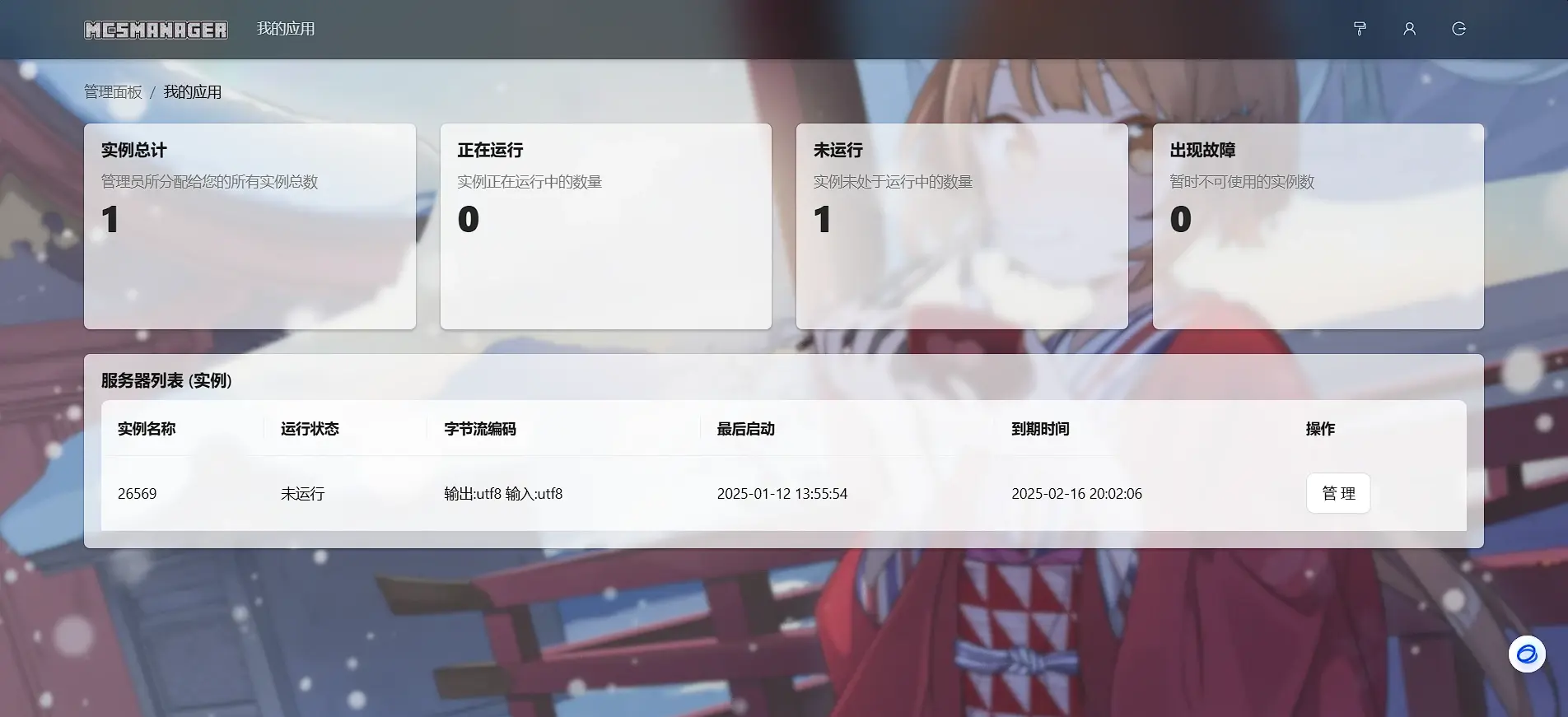
点击“管理”,来到管理页面,点击右上角的“开启”,启动!!!
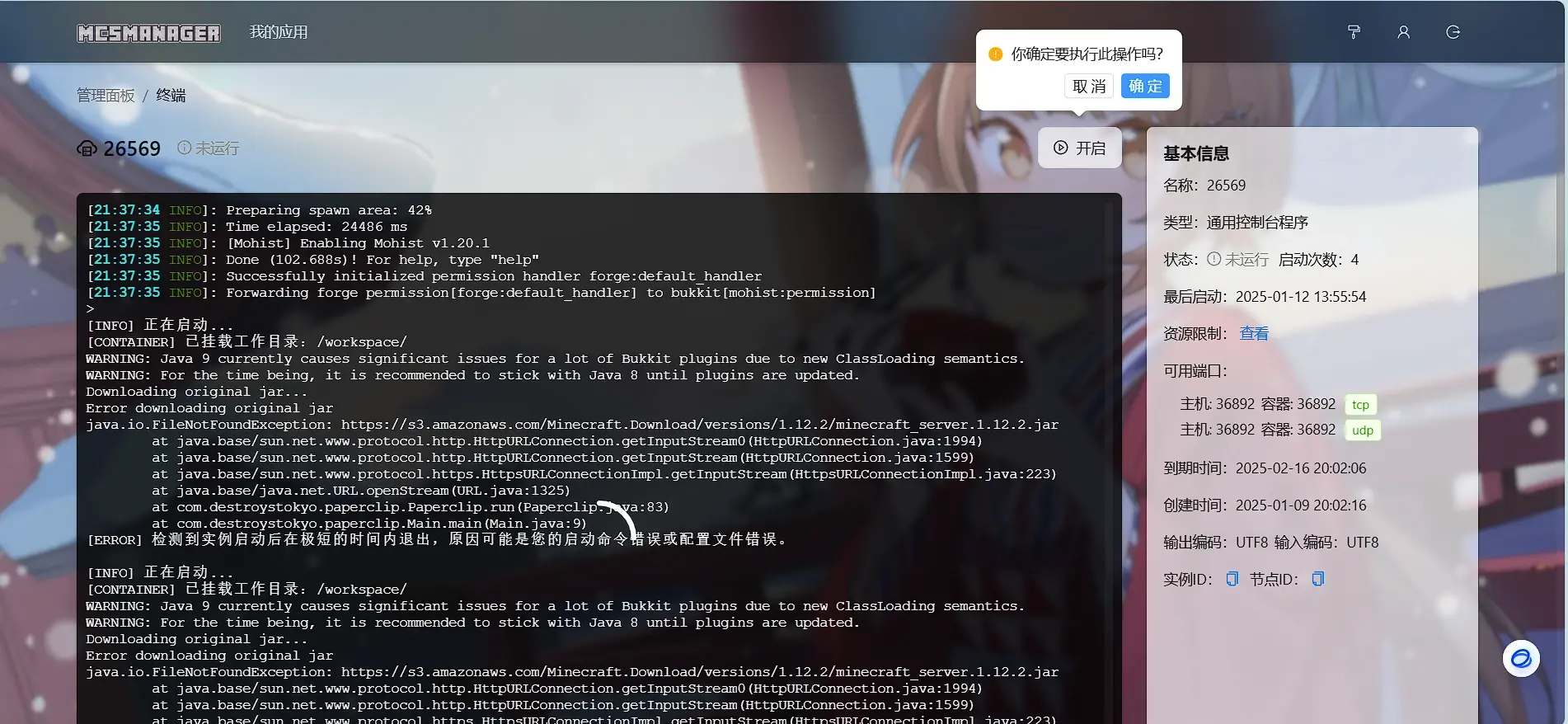
接着你会发现,服务器怎么关了?因为你没有同意EULA!你需要到WinSCP中,找到服务器中的eula.txt并双击打开,将“false”改为“true”,然后再次来到后台,启动服务器!
接着你就可以启动核心版本号所对应的游戏并快乐地玩耍啦~
Tips:如果你是离线启动Minecraft,你需要到WinSCP中,找到“server.properties”文件,双击打开,找到“online-mode”,将等号后的“true”改为“false”即可!(不过雨云通常已经帮你改好了)
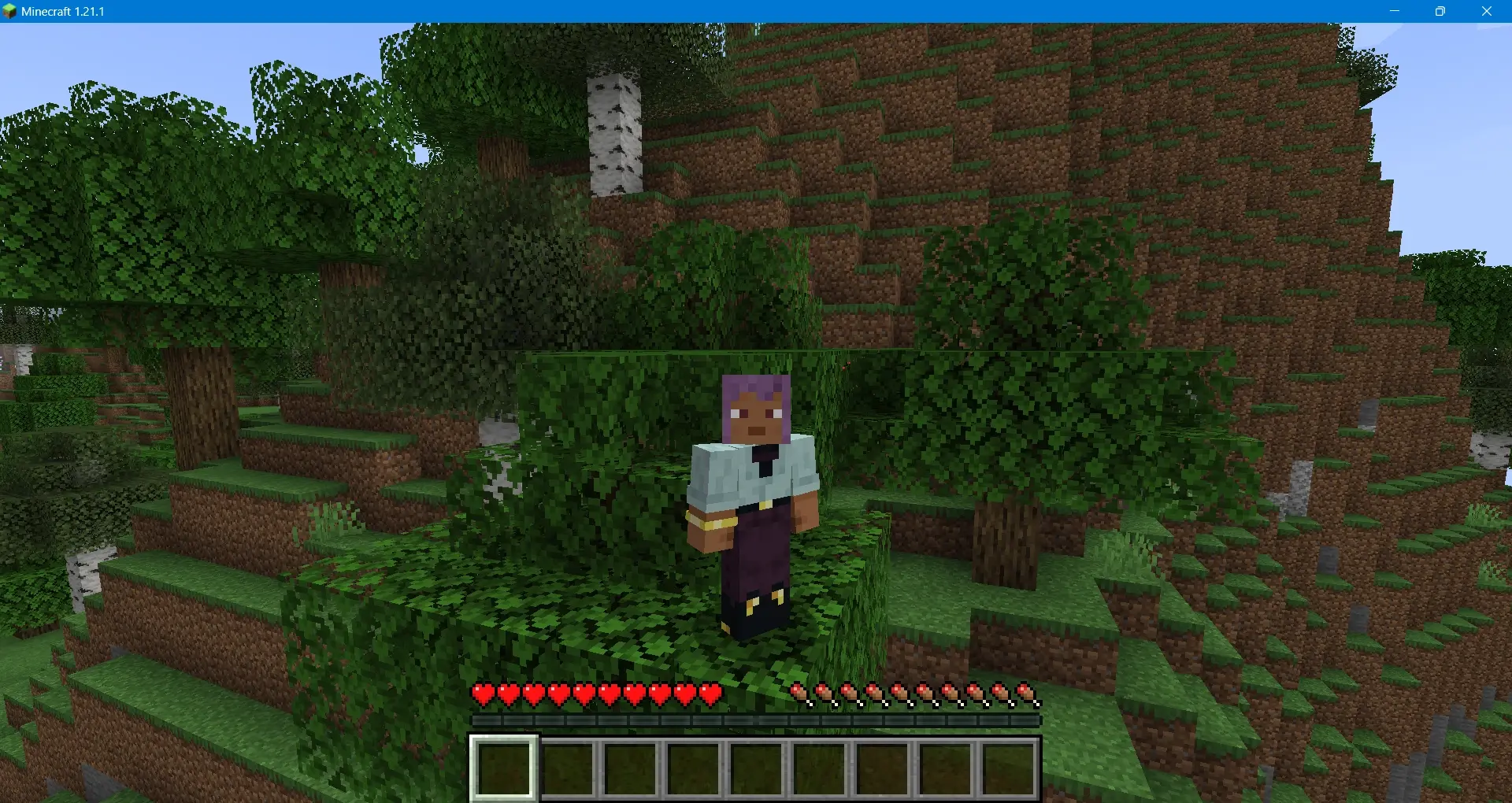
完成!
接下来是适用于本地MCSM面板的教程,雨云用户请跳过
来到你的面板服务器管理页面,点击文件管理,如下图
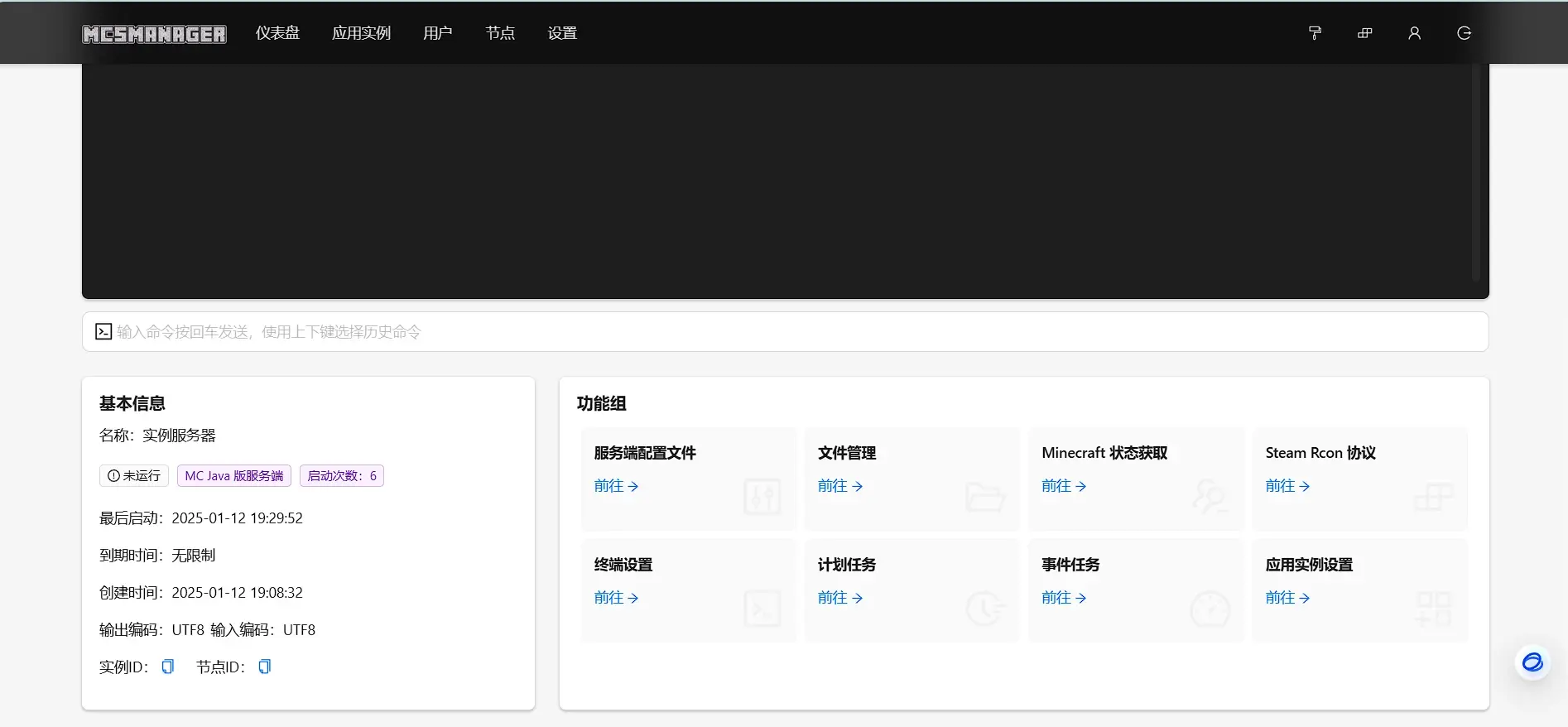
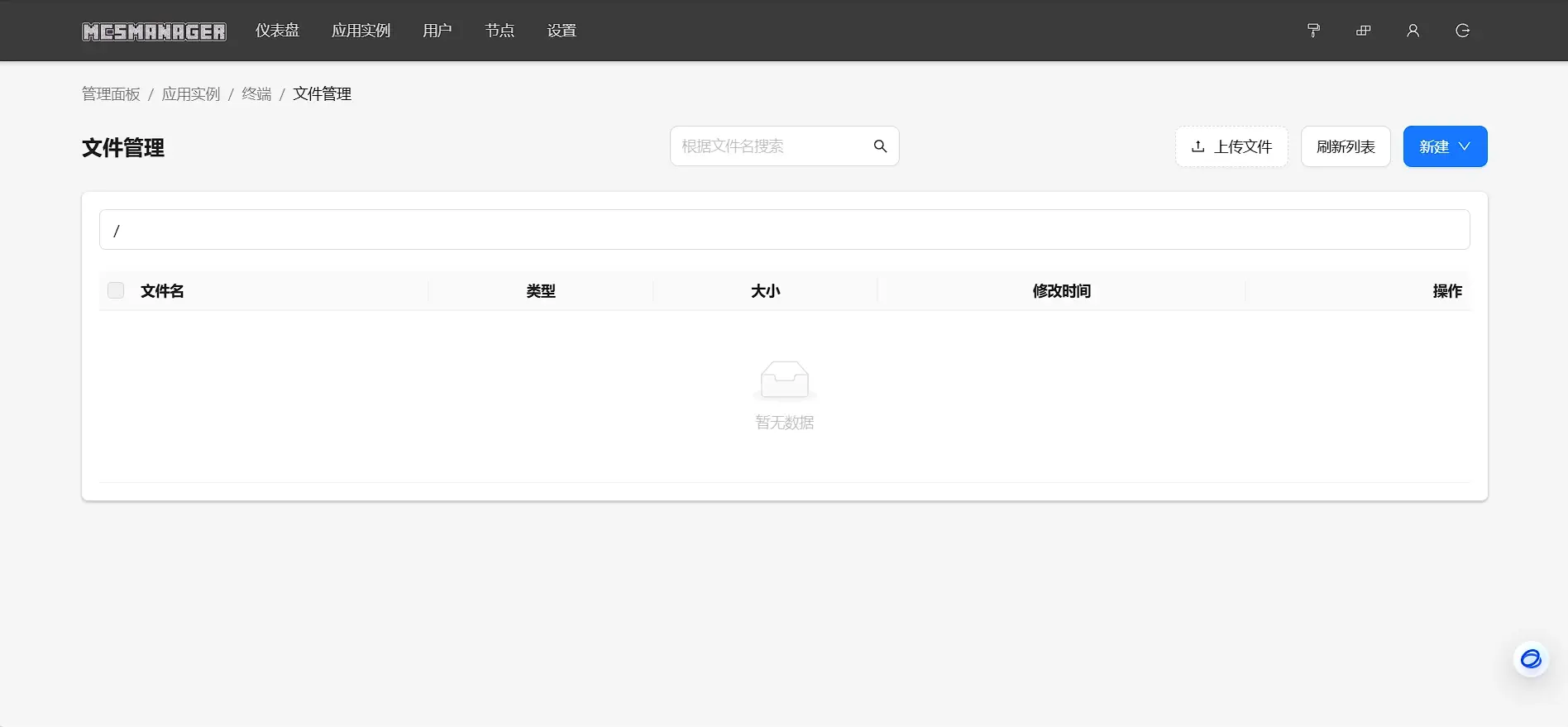
点击“上传文件”,“上传”你刚才下载的服务端(其实应该说成复制),并重命名为“server.jar”
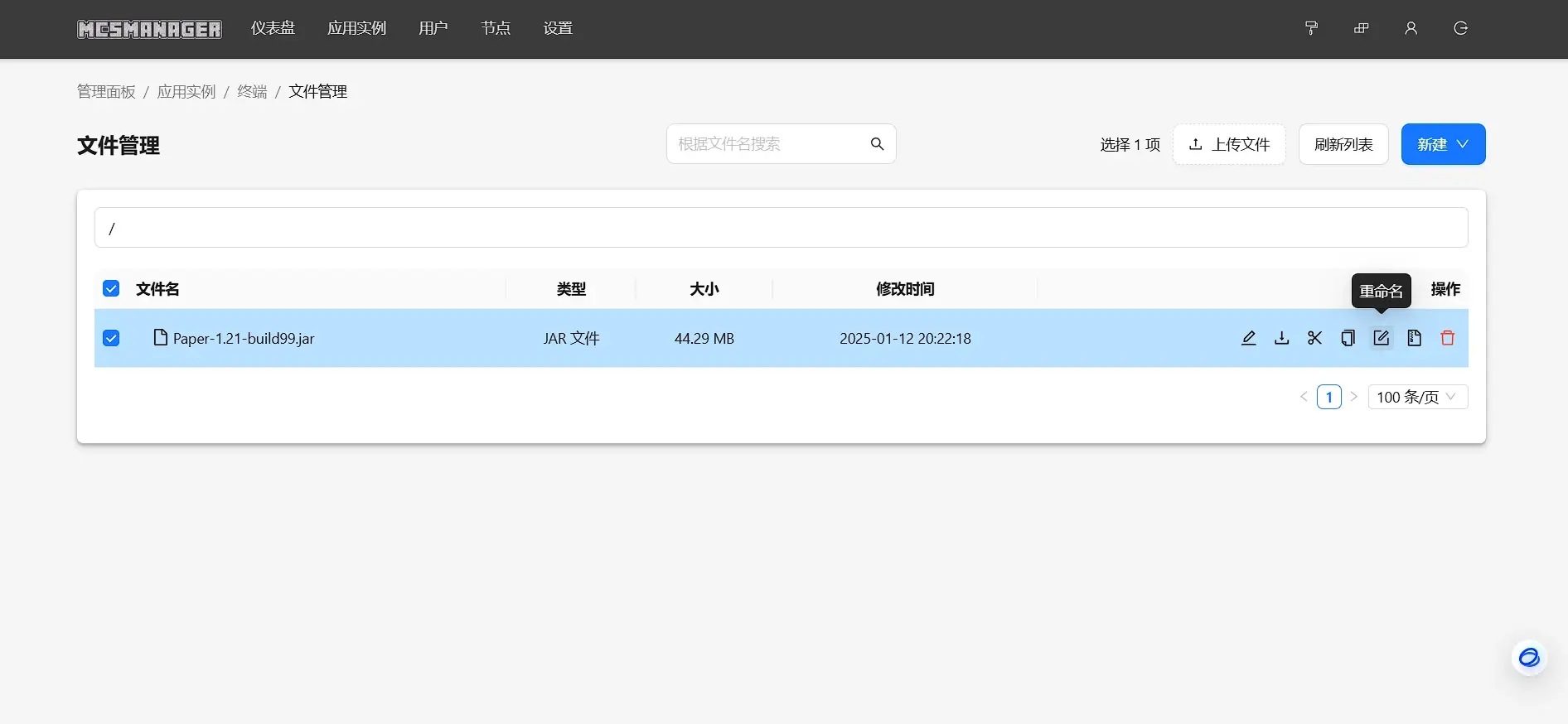
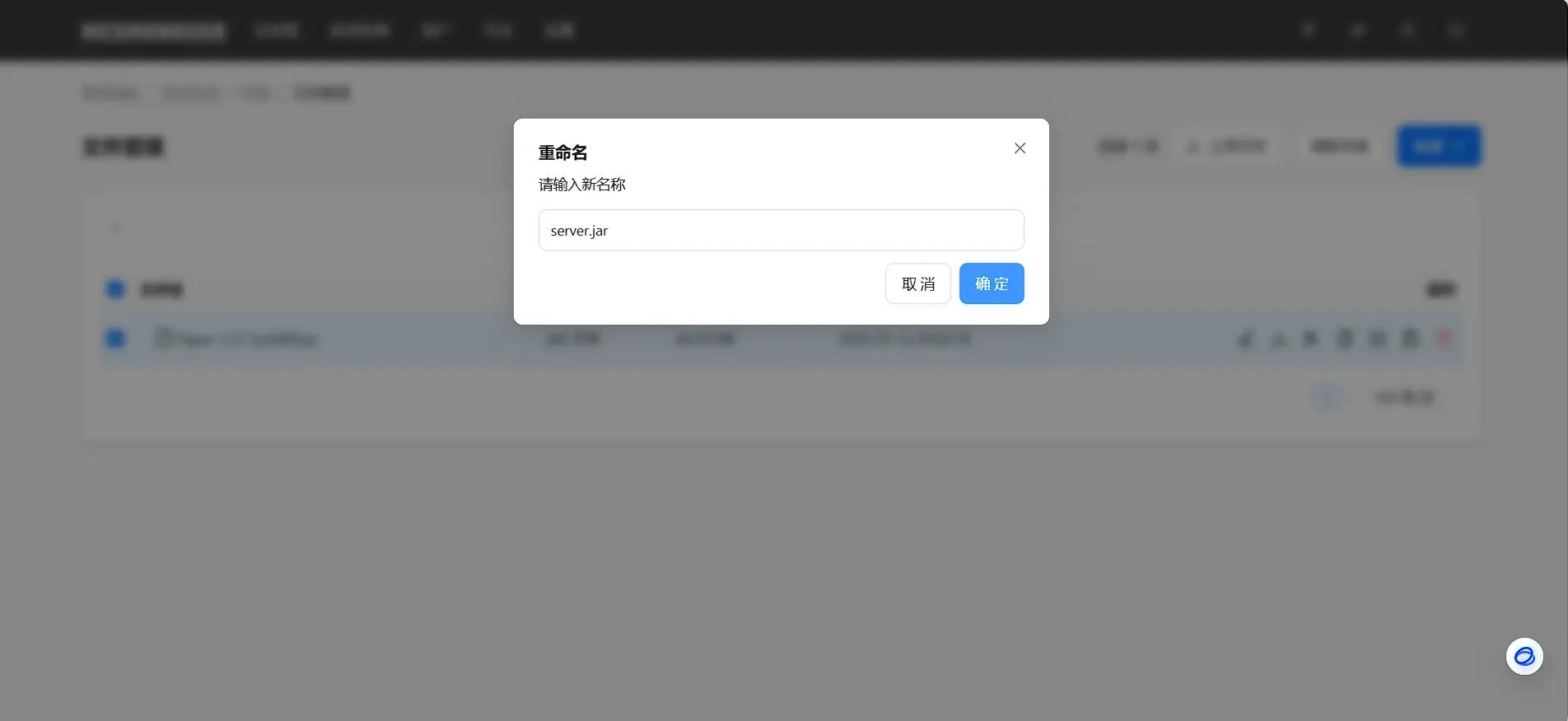
接着回到终端,点击右上角的“开启”,启动!
等待后,服务器会自动关闭,因为你没有同意EULA,你需要在“文件管理”中找到eula.txt并打开,将“false”改为“true”,然后再次来到终端,启动服务器!
如果你是离线启动Minecraft,你需要到“文件管理”中,找到“server.properties”文件,双击打开,找到“online-mode”,将等号后的“true”改为“false”即可!
接着,你就可以启动核心对应版本的Minecraft,添加服务器地址“127.0.0.1:25565”,就可以游玩啦!
Tips:如果你想与你的朋友远程联机,但又不想使用雨云的服务器的话,请在评论区留言,人数多时我将会单独出一个教程,敬请期待!
非常感谢你能看到这里,写作不易,如果你觉得本文章对你有帮助,请一键三连,非常感谢你对我的支持!另外,如果你想使用雨云,不要忘记使用我的优惠码进行注册并绑定微信,你会获得一张5折优惠券,我也会在你后续消费中获得一定的收益,十分感谢!

全文完,共4382字
